
- #SWITCHERSTUDIO SWITCHER CAST EXTENDED DISPLAY INSTALL#
- #SWITCHERSTUDIO SWITCHER CAST EXTENDED DISPLAY FREE#
#SWITCHERSTUDIO SWITCHER CAST EXTENDED DISPLAY INSTALL#
Install Switcher Cast on your compatible Mac (one-time process).įrom the Switcher Studio app, select the Mac screen or camera that you want to use in the production. There are three basic steps to using Switcher Cast to screenshare into Switcher Studio: Version 1.10 of the GO:LIVECAST app supports streaming sound and images from a second phone via its screen record function. Your computer must be on the same WiFi network as the iOS devices you're using for Switcher Studio.įor best results, we recommend setting your computer's screen resolution to 1920x1080. To include audio from your computer, you will need to use an audio mixer with your production. To get started, connect your computer to the same WiFi. With Switcher Cast installed, Switcher Studio can show anything that happens on your computer, whether it’s PowerPoint, Keynote, documents, websites, YouTube videos, etc. Screensharing from your computer does not transmit audio. Switcher Cast is a desktop tool that allows your computer screen to appear as a source in the Switcher Studio iOS app. Many customers use Switcher Cast to share things like Powerpoint and Google Slides presentations, webpages, and displays from other programs.īefore installing Switcher Cast, there are some important things to note:
#SWITCHERSTUDIO SWITCHER CAST EXTENDED DISPLAY FREE#
In this mode, graphical overlays, the picture in picture (PiP), Dip To transitions and Fades In/Out of the program stream are all recorded onto the media inserted in the NINJA V.Switcher Cast is a free screensharing program that allows you to use a computer display as an Input in your Switcher Studio production. Records a clean feed of the program output.
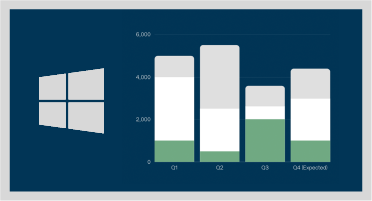
Use the slider to set the duration of Dip to Color transitions between 100ms and 2 seconds.Īllows you to select what is recorded onto the media inserted in the NINJA V. Sets Dip to Color as the transition type that is applied when you switch from one input to another. Tap the setting to cycle through the color options: The color selected here is also used for dip to color transitions. Sets the color that your image will fade from/to when using the Fade In / Fade Out buttons. Tap the setting to cycle through the options:
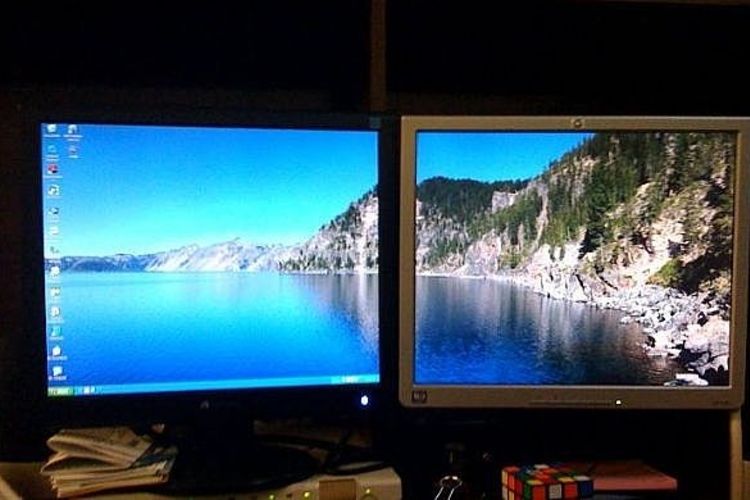
This will determine what is displayed on a monitor connected to this output. This setting allows you to select the mode for the HDMI Output connector on your NINJA V. If you do not wish to switch to the input being previewed, tap on the program feed again on the NINJA V display or press the input selection button that is red. If you select another input instead, that will cause that input to be previewed instead. A second tap on the same input on the display or on the input selection button whilst they are green, will cut to that input immediately. The selected input will also be displayed on a connected display that is in preview mode. This indicates that the input is being previewed as the next source to cut to. Tapping on another input will place a green preview border around the chosen input on the display, and the corresponding input selection button on the AtomX CAST will also be green. Whilst in this mode, the program feed on the NINJA V display will have a red border and the corresponding input selection button on the AtomX CAST will also be red. Two touch recording, follows the traditional broadcast preview and program switching style, which allows you to preview an input before actually switching to it. The F4 button will also be red in One Touch mode.
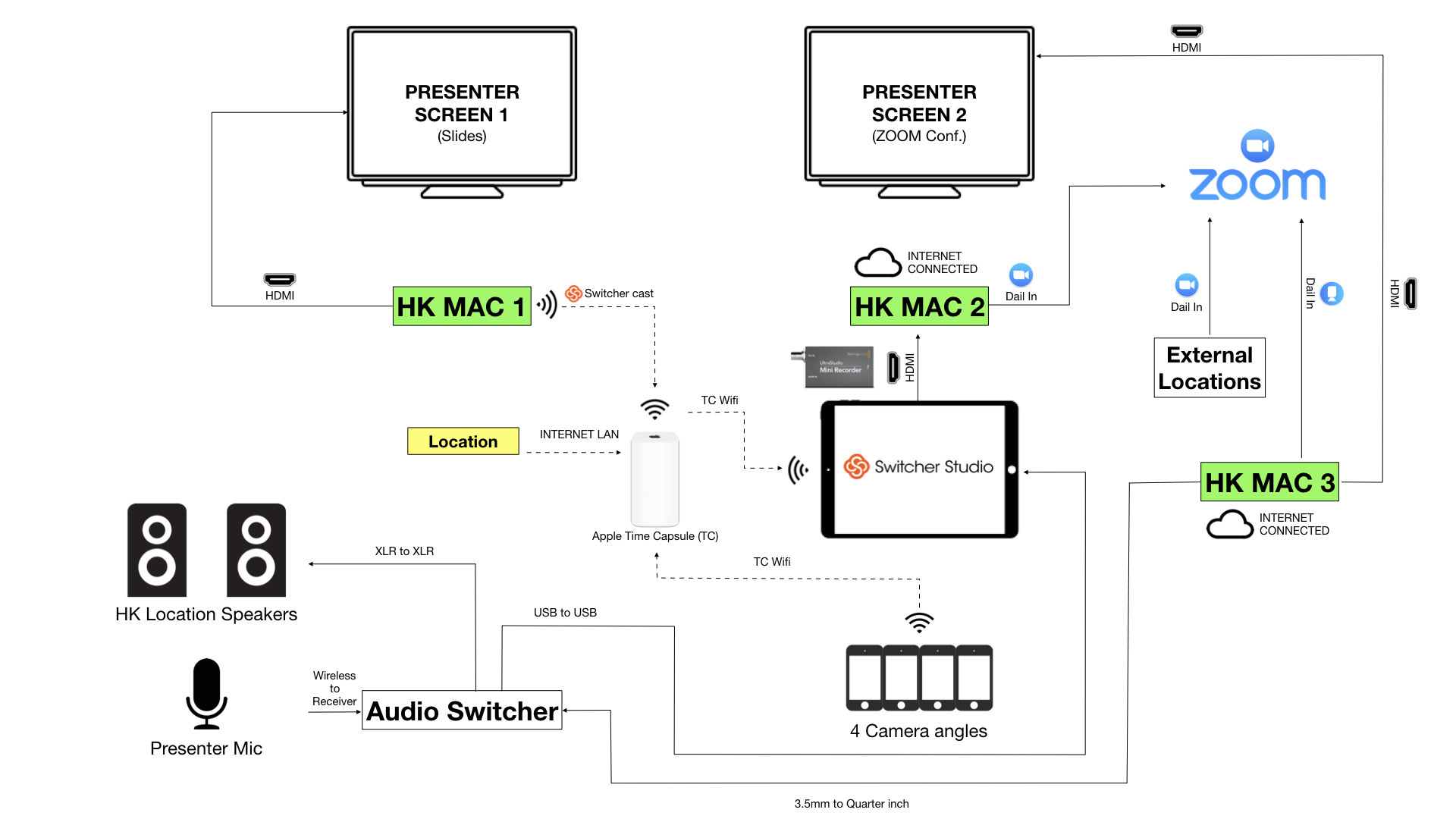
The input on screen will have a red border around it and the corresponding button on the CAST will turn red when selected, to indicate that it is live. In this mode, a single touch on one of the inputs on the Ninja display when in multiview mode, or on one of the physical 1-4 buttons on the AtomX CAST, will switch to the corresponding input immediately. Tapping Switch With or the F4 button, cycles between the options: This menu allows you to customize your settings for switching.Īllows you to select the style of switching to use whilst in the Switcher mode.


 0 kommentar(er)
0 kommentar(er)
